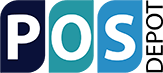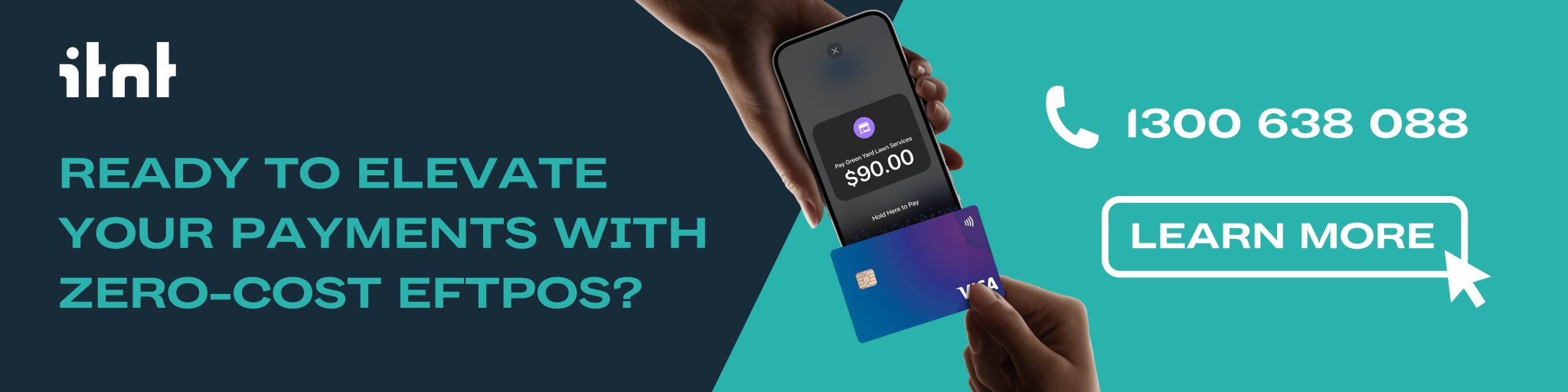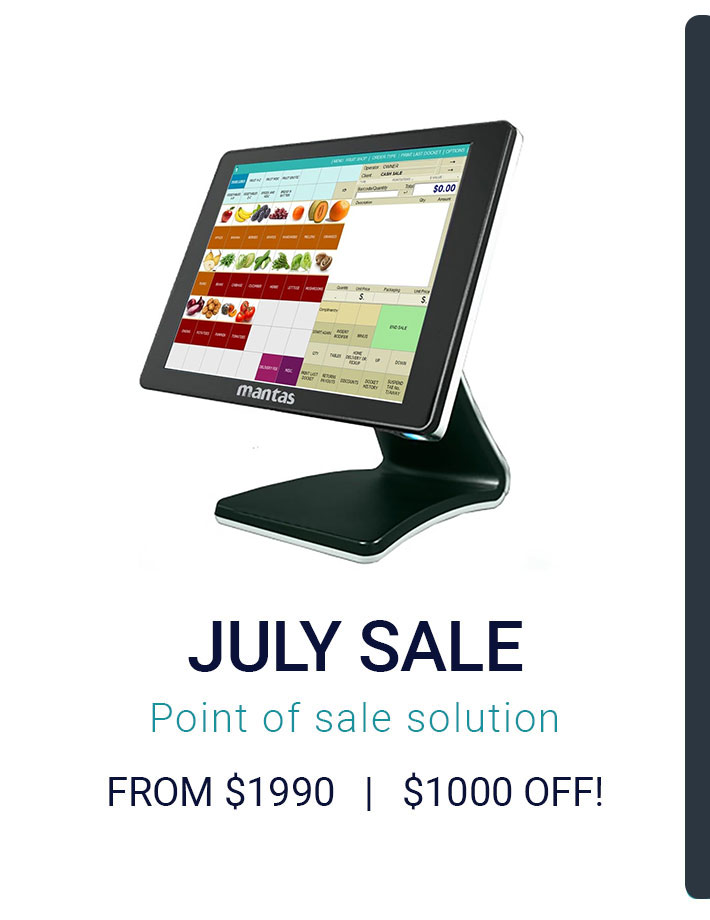Why should your business upgrade to latest POS software license?
If you are an existing POS customer you may want to consider our latest software version. Using the latest version can help your business remain efficient at point of sale and generate revenue through marketing and online tools available. It also provide more viability to both manager and users providing simple back end to update pricing, items, tables and system management.
The great news not only does our latest POS version have upgraded interface, it also comes supported. The annual license re newel of $588 equates to $49 per month (inc gst) including phone, email and ticket support.
Speak with your POS technical advisor or sales consultants about other great benefits of renewing your annual POS license.
Just like the inventory and customer list, all sales files should also be cleared from time to time. The POS database may be too large (100MB is considered dangerous), or there may be no need to keep certain sales and till information. Note that POS does not give a specific time to clear sales information, and some customers may want to keep the entire years worth of sales data inside the database to be viewed later, while some customers may only want to keep the past two months.
Keep in mind that clearing sales information is a long process, especially if a large amount of sales information is being removed. While purging sales information, no tills can be opened. POS recommends purging sales data overnight to ensure that nothing interferes with the purging.
Discuss this process with your POS technical adviser for further information.
From time to time you may experience printing related issues and its always good to start with the printer spooler.
01. Close POS software and go to desktop
02. Go to computer settings under “printers and faxes” then double click on the default printer
03. Identify if there are any documents in “printer queue” with errors or that may have not printed (if you do see dockets in the queue – this maybe the likely reason its not printing)
04. Go file > cancel all documents from the printer queue window.
05. If required reset the pos system and then test printing.
From time to time you may experience printing related issues and it’s always good to check the printer is set at default.
This may happen for a number of reasons including:
01. Power up the tablet before the network is running
02. Restarting the tablet which can reset the printer setting
03. The default printer is no longer “set as default”
How to Fix this issue:
01 On the tablet swipe your finger from the right of the tablet to the left, search for printers and faxes
02. When the printers appear look for one labelled as ‘main’ or ‘generic/text’ and double click
03. Select ‘file’ and a menu will appear and select “set as default printer”
04. That’s it, you need to reset the default printer to the main terminal one
If you experiencing your POS system wont turn on, than you must implement these steps prior to calling our support team.
01. Check the power plugs are in and wired to all terminals and printers. A cord could have been pulled accidentally between orders.
02. Restart the terminal. This may sound simple but every employee should know where the power button is located on the terminal
03. Do not attempt to move the terminal or crisscross wires.
04. Move into manual mode. Keep a calculator, manual credit-card swipe and guest book handy in case of emergency.
05. Put your best employees in order-taking mode, this will simply reduce the work load and stress levels.
06. Let customers know there’s a problem and their order might take a few minutes longer. Customers appreciate knowing the truth and understand problems take place
07. Call Tech Support immediately if your can not get your terminal operating again on 0479 132 742
08. Ensure you log a support ticket at https://support.zoho.com/support/itntgroupptyltd/ShowHomePage.do#Cases/new
To change IP addresses on printers isn’t an easy task, because you have to re install the printer drivers and create the port driver to point to it too.
We don’t recommend you doing this unless you have spoken with technical engineer from POS support on 0479 132 742
01. Go to C: Drive and should be a able to located a temporary folder
02. Copy the drivers there but don’t leave it behind so no damage can be caused
03. Look for a folder called Aures drivers (or Epson driver) depending on the printer(s) being used
04. Configure utilities and there is a file there called opm config utility
04. Run opm config utility and click the tcp button
05. Pick the printer and type in the new IP and press save
This test will list MX records for a domain in priority order. The MX lookup is done directly against the domain’s authoritative name server, so changes to MX Records
should show up instantly. You can click Diagnostics, which will connect to the mail server, verify reverse DNS records, perform a simple Open Relay check and measure
response time performance. You may also check each MX record (IP Address) against 105 DNS based blacklists. (Commonly called RBLs, DNSBLs)
http://mxtoolbox.com/SuperTool.aspx?action=blacklist%3abeautylogic.com.au&run=toolpage
01. Application settings
02. Go under advanced settings and set incoming calls to “on with push”
03. Then go under push options and enable following:
– Synchronous registration
– Single instance
– Block registration during a call
All installation and maintenance work is carried out by qualified technicians. We believe the key to a successful installation is in our pre installation data collection and post installation handover procedure. By better understanding how the system is to work before installation translated into minimum disruption and better customer satisfaction.
Installation Time Frame – installation can generally take 10 – 15 working days depending on fixed line infrastructure, access to premises and site and frame audit reports.
Pre Installation Data Collection – is equally important, prior to installation we want to make sure the technology solution provided works-in your business environment.
Post Installation Handover – our solution provides for a trainer to be on site during installation. To provide system training and system programming before the system is handed over.
Project Inclusions
- Installation and testing of your system, including updates to the latest firmware and software.
- Handsets will be pre-configured, labelled and tested in our lab prior to sending to your site.
- Our Technicians will configure your requirements into the Networks such as voicemail, IVR, Groups, V Lan, QOS and Load Balancing etc.
- User Guide and Quick Reference Guides will be supplied for all handsets.
- Basic Training
- Onsite Installation is included as per below:
- Installation of Handsets on specified locations
- Installation of Network Switch if part of hardware list
- Installation of Dedicated DSL Modem/Router if part of hardware list
- Testing onsite
Exclusions
- Ducting, Any Cabling works, New Outlets, MDF/Building Cabling and hardware such as Cable Management, Electrical and Power Outlets.
- Patch Leads, Patch Panels, Link Cables to Voice Cabling.
- Telephone Line Connection and rental, call charges.
- Configuration of existing or other Local Area Networks, Routers, Internet and Private Networks. Our technicians will require your IT personnel to be on hand on the day of installation if integration is required.
- Additional Software, IP Licenses and devices such as headsets and music on hold.
- Ongoing security of communication system, converged network & integrated applications.